Wireless Printing from your Laptop or Home Computer
Click here to access the ePrint mobile print portal.
Wireless Printing @ Your Library from your Mobile Device
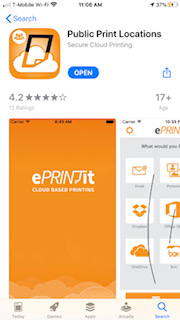 Step 1
Step 1
Search for ePRINTit Public Print Locations app from the Apple App store or Google Play. Download the app and open.
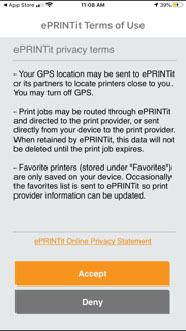 Step 2
Step 2
Read and accept the privacy terms of use.
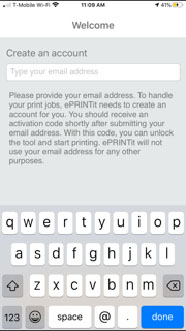 Step 3
Step 3
Type your email address in the “create an account” field. Press the “Done” button.
Step 4
An activation code will be sent to your email address with an activation code. You may either click the blue link to activate your application, or copy or paste the code into the app.
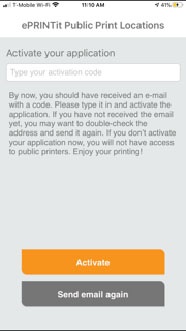 Step 5
Step 5
If you copy and paste the code, click “Activate”.
If you did not receive your email, check your spam folder or click “Send email again”.
Step 6
Choose the location of the document you would like to print. You can choose email, pictures, web pages, Dropbox, Office 365, Google Drive, OneDrive, Box or the Files folder on your device. Click and follow the navigation to your file.
Step 7
Choose “TBS” to send to the printer at the library. The app finds all public print devices close to your current location.
Step 8
Click on Messenger Public Library to send to the public computer at the library.
Step 9
Adjust the number of copies for your print job, select Black/White or Color, and enter name in the User Information box. What you type here is what you will type into the printer’s coin tower when you come in to release your print job. You must type it exactly to retrieve it, so keep it simple. You will then see the “Print” button. Click to proceed.
Step 10
Click “Accept” on the final screen and your document/photo will be sent the print queue at Messenger Public Library.
Select Webprint User on the coin tower touch screen. You may pay using credit/debit card or cash.





